The largest variation I have is colour. I have many colours of paper to choose from and ideally I'd like to be able to show swatches of all of them in the photos. I upload 4 photos of the item in different light and from different angles and for the fifth image, I upload a collage of all the colour options available.
Step 1: Take photos of all the variations you offer, and edit the photos to get them as true to colour as possible.
Open each of these photos individually. Make duplicates of each photo and save the duplicates with similar names. For example, I named each duplicate "ColourCollage" and I replaced the word 'colour' with the actual colour of each photo.
Step 2: Crop
I chose sections of each photo that best represented the true colour of the flowers. I tried to keep each cropped photo the same size.
Step 3: Collage time!
I use Fotor, an online collage maker. It's free and easy to use!
There are different templates based on how many photos you want to make into a collage. I have 9 photos, so I'll be using a template in the 8+ category.
 |
| Here's the Fotor editing screen. Remove the sample photos by clicking the X in the upper right hand corner of each, or clicking on the image and clicking "Remove Image" in the pop-up menu. |
 |
| Once your photos are uploaded, simply click the photo and drag it over to the collage template. You can then rearrange them on the screen to your liking. |
Step 4: Add text
At this point, you can either leave the collage as it is, or you can add text indicating the colour/variation of each photo in the collage.
You can choose to continue on Fotor and add text there (this requires making an account) or you can save your photo and edit it on another website. This is what I'm choosing to do.
I used the Pixlr Editor.
 |
| When you visit Pixlr's website, you have 3 options to choose. I'll be using the one on the far left, the Pixlr Editor. |
 |
| This is the screen that will pop up. Choose "Open image from computer". You'll be able to locate and select the image you'd like to edit. |
 |
| Your photo will appear and you will be able to add your text. On the toolbar on the left hand side, you will be an A at the bottom. This is the tool that will allow you to add text. |
Step 5: Save!
Save your image, and now it's ready to be the fifth photo on your listings!
Let me know if you have any questions about using either Fotor or Pixlr!
-Morena





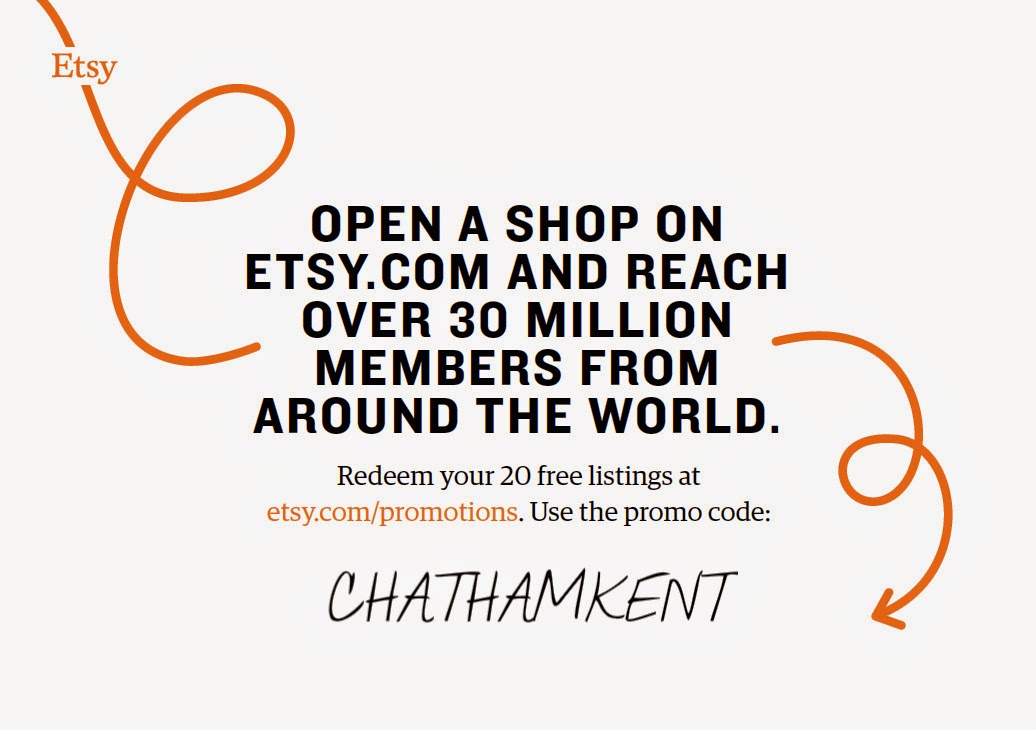







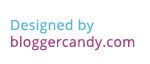
No comments:
Post a Comment